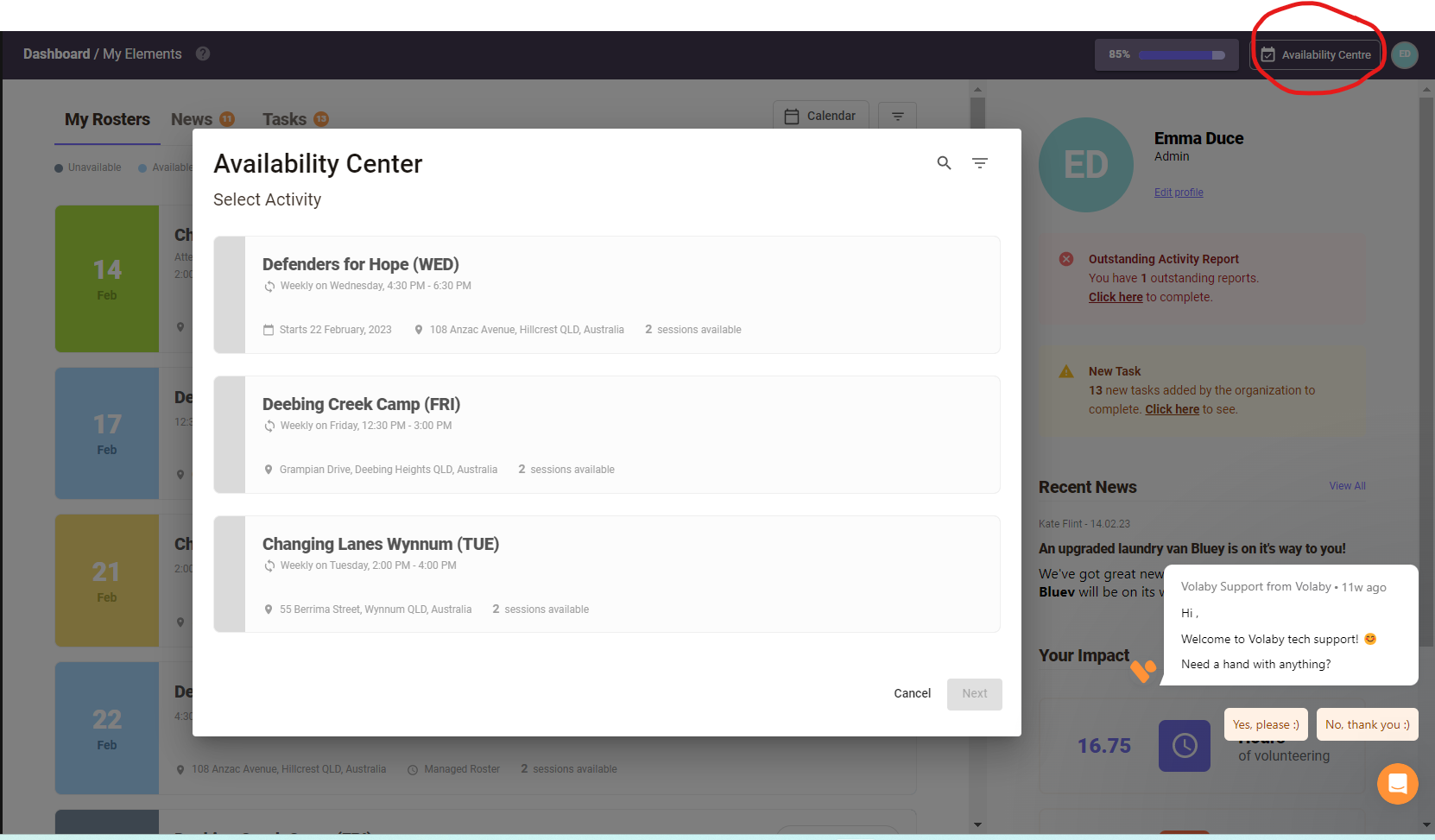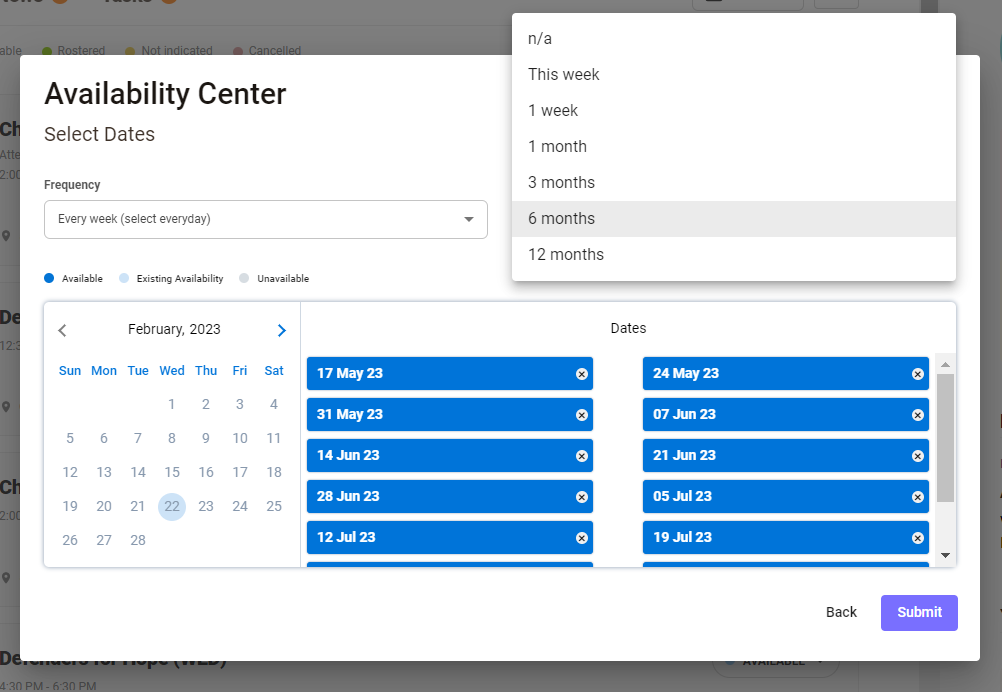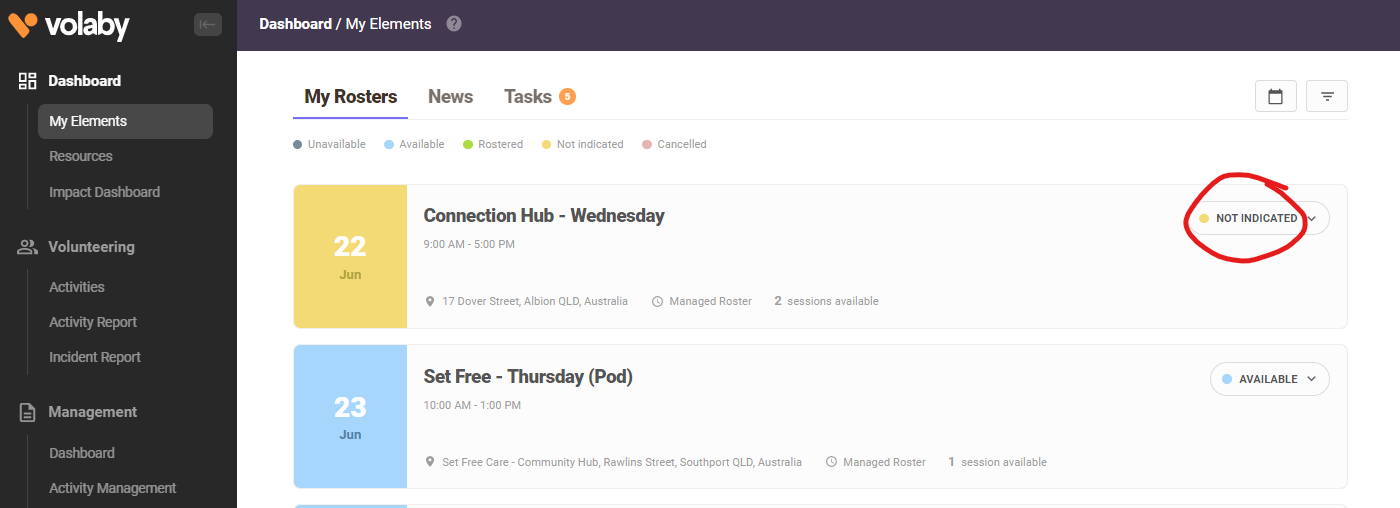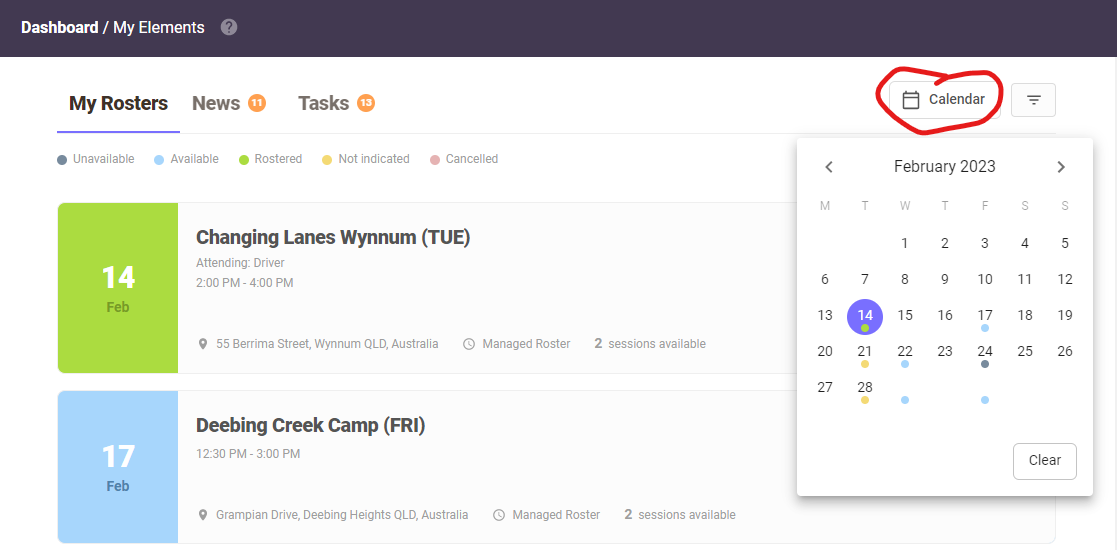How do I set my availability for shifts?
- 23 Jun 2023
- 2 Minutes to read
- Contributors
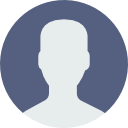
- Print
- DarkLight
- PDF
How do I set my availability for shifts?
- Updated on 23 Jun 2023
- 2 Minutes to read
- Contributors
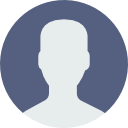
- Print
- DarkLight
- PDF
Article summary
Did you find this summary helpful?
Thank you for your feedback
This article covers how to set your availability for shifts in Volaby for a period of time (ie. 6 months) and for a specific date. Read the instructions below or see video here https://vimeo.com/798583431/436ecce457
Setting your availability for a period of time
To assist your Team Leaders with rostering and to help them plan for unavailability we recommend you set your availability 6 months in advance.
- Login to Volaby
- In the top righthand corner click Availability Centre. A pop-up will appear with all shifts you are currently a member of. Select which shift you would like to set your availability for and click Next.
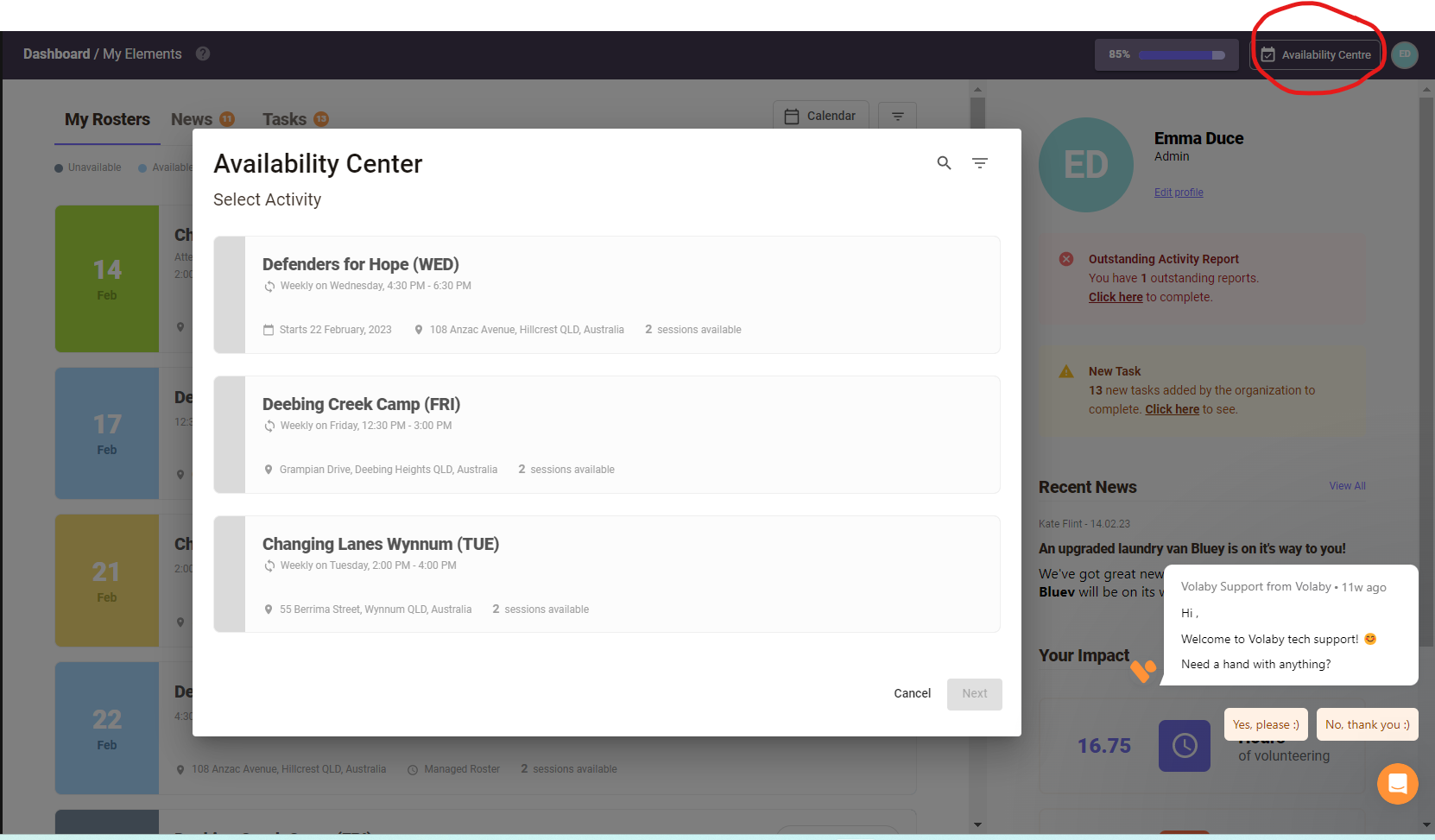
- If you are volunteering on a shift that uses a van you will see two sessions appear. You can choose to set your availability as the Driver and/or general Volunteer. For shifts not using a van you will see one session named General Volunteer. Select which sessions you would like to make yourself available for and click Next.
Note: you will only be able to edit dates you haven't already put your availability in for. If you need to change your availaiblity for a specific date follow the instructions in this article under the heading 'setting your availability for a specific date'. - From here, you will be presented with a calendar view -
- You can select the frequency (weekly or fortnightly depending on when you normally volunteer)
- Then you can choose to say you are available for the next week, month, 3 months, 6 months or a year.
Tip: if you are volunteering on a fortnightly basis you can click Advanced to select whether you would like to set your availability beginning this week or next. - The screen will now show all the shift dates you indicated you were available for within the length of time selected. If you are unavailable for any dates press the little x on the dates to remove your availability for the shift date.
Note: for dates that you remove it will show on the roster as 'No indication'. The Team Leader should be able to deduce your unavailability by looking at your roster pattern. You can however mark yourself as 'unavailable' for that shift date by following the instructions in the second part of this article 'setting your availability for a specific date'. - Click Done
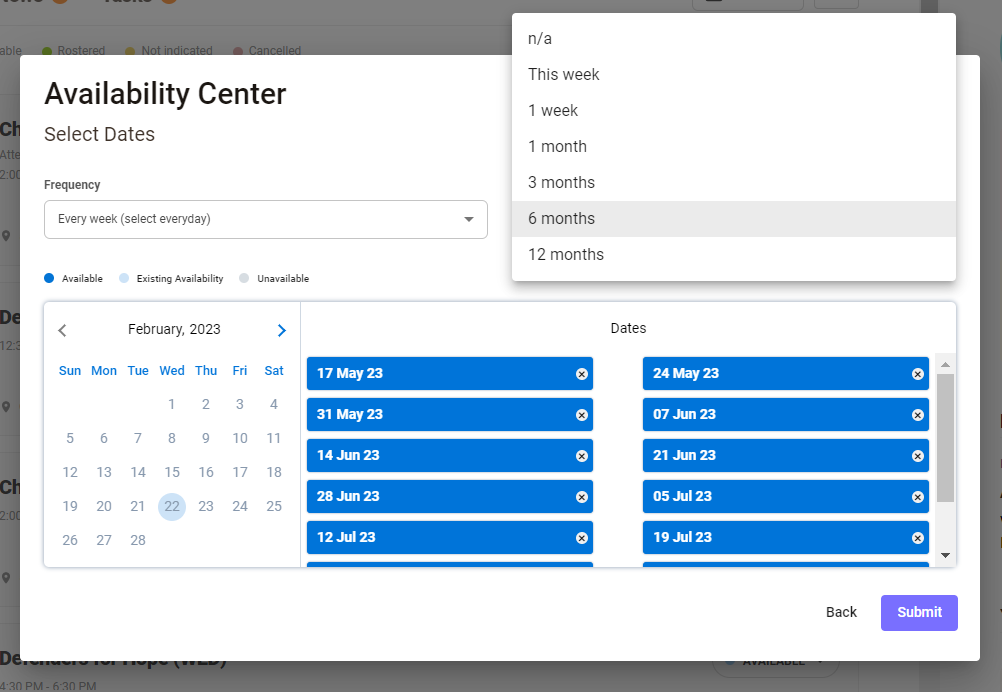
- Made a mistake or want to update your availabilities? Then follow the steps here
Setting availabilities for a specific date
- Go to My Elements page > My Rosters to view the upcoming rosters for your shifts
- On the right of the shift name you will see a button that states your current status and when clicked will open a dropdown menu, with the option to change your status on that day. If it is not indicated you have the option to say available or unavailable, if you are available you have the option to update your availabilities or mark as unavailable and finally if you marked as unavailable you can change this to available.
- Please note - if the roster has already been published, i.e. it is green then you won’t be able to update your availabilities. You will need to contact your TL via WhatsApp and they can re-roster.
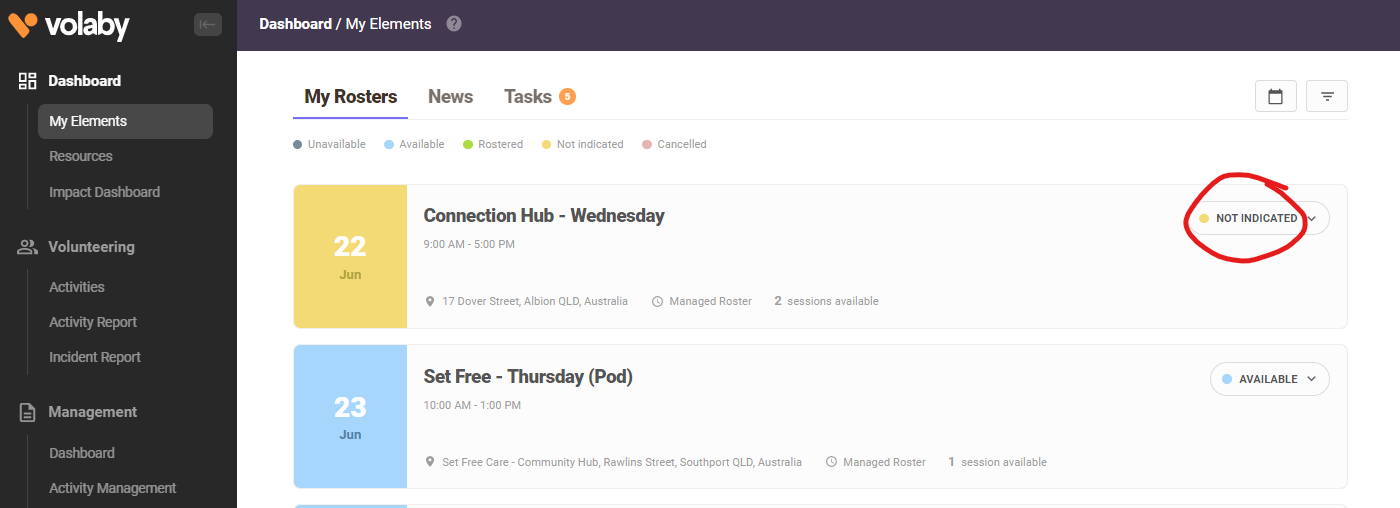
To search or look for a broader date range you can use the calendar feature on this page to load 1 month at a time and update the dates you wish or click the 'show more' button at the bottom of the screen.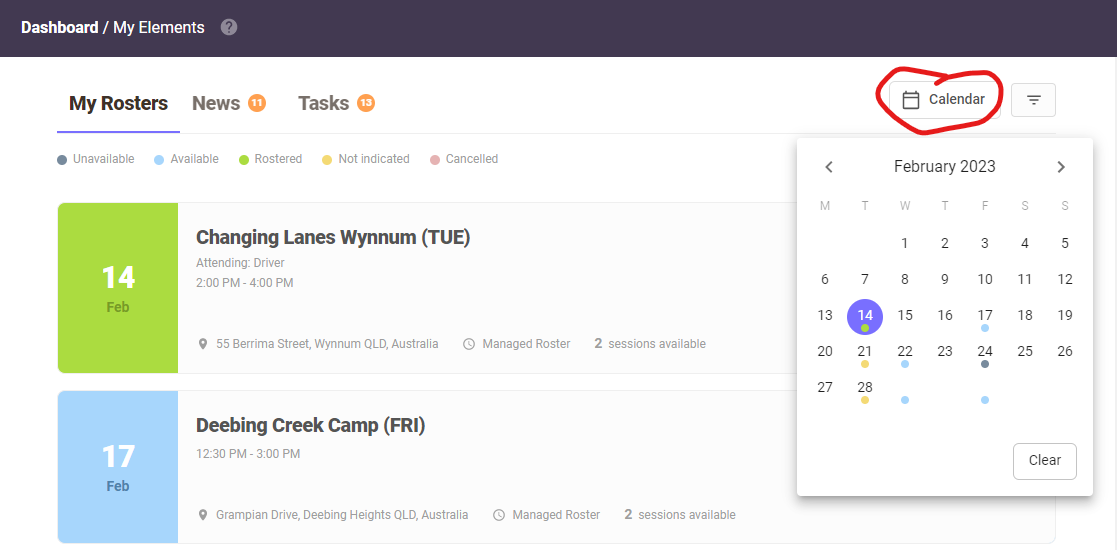
- Please note - if the roster has already been published, i.e. it is green then you won’t be able to update your availabilities. You will need to contact your TL via WhatsApp and they can re-roster.
Was this article helpful?