To get the most of out of Volaby rostering we recommend you watch our rostering video by clicking here
How to use the Single Rosters view:
- Go to the ‘Rosters’ page on the left hand menu - You will only see the shifts where you are assigned as a Team Leader or if you are a Service Leader or Service Coordinator you will see all shifts for your service.
- TIP: Click the filters button on the top right to look for specific shifts/dates/times.
- TIP: To roster further in advance adjust the filter end date
- On the right hand side you will see all of the upcoming dates for your shift(s), clicking on each roster date will update the window on the left with the respective team and roster. If the shift you are rostering for uses a van you will see two sessions one for a 'Driver' and one for 'General Volunteer'. Shifts using a pod or operating from a laundromat will just see one session labelled 'General Volunteer'
- In the boxes next to a volunteers name you will see the status of their availability:
- Available - They’ve said they can come
- Unavailable - They’ve said they can’t come
- No indication - They haven’t provided their availability for that specific date
- You can to mark your volunteers as unavailable by clicking on the down arrow beside their name and this will change them to unavailable.
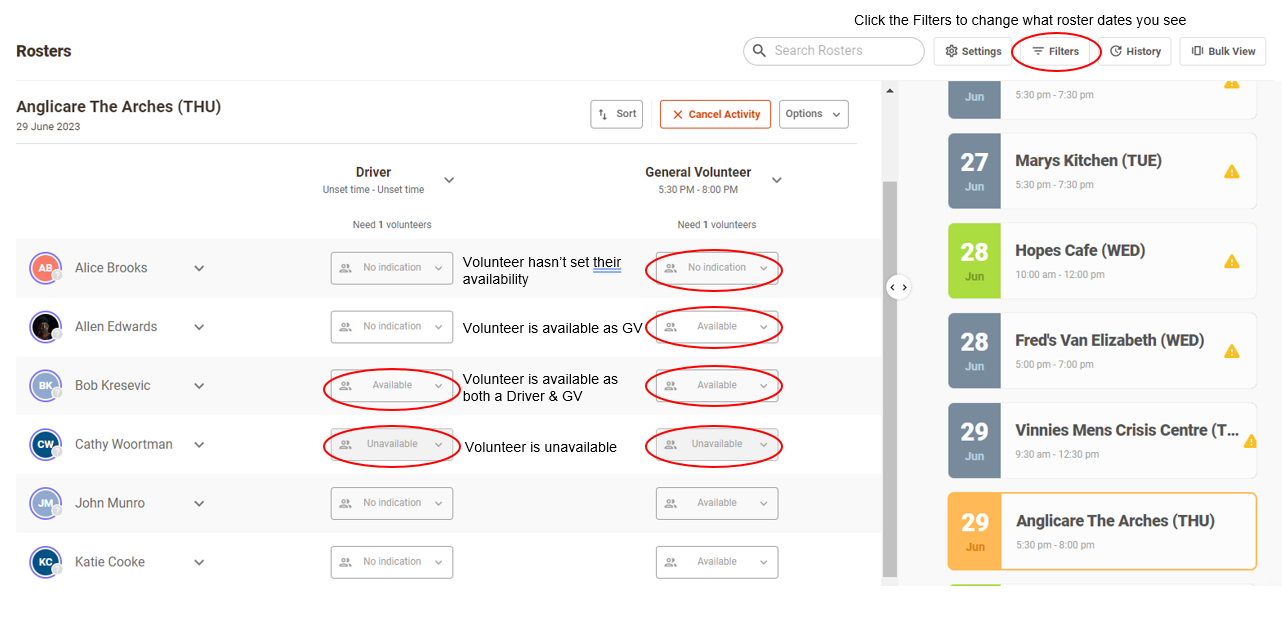
4. To roster someone, click on the box that has their status (Available or no indication) - This box will now say ‘To be rostered’. Repeat this step for each person you wish to roster for that shift date.
- TIP: You can still roster someone, even if they haven’t set availability
- TIP: If you need to add a volunteer just for one shift, then you can click 'Options' > 'Add new volunteer'
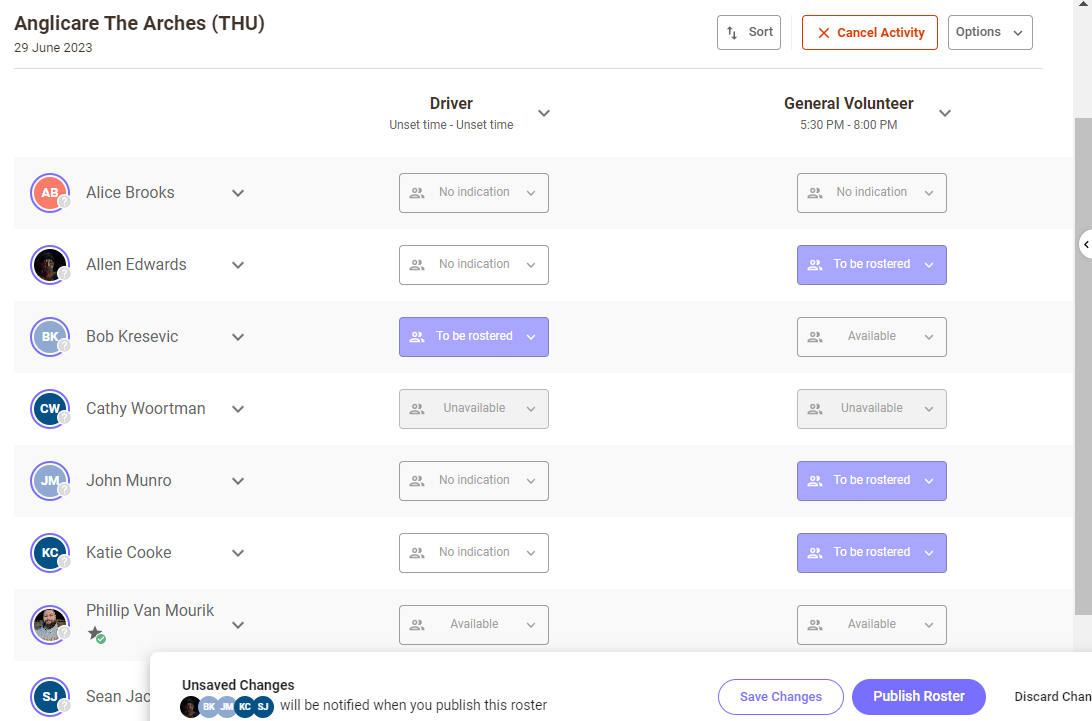
- Along the bottom of the screen a ribbon will appear prompting you to 'Save Changes' or 'Publish Roster'
- Save Changes will save a draft of the roster. A draft roster is only visible to you and your SL/SC. We recommend saving a draft of your roster 8 weeks in advance to plan for any team unavailability. A draft roster will appear in orange.
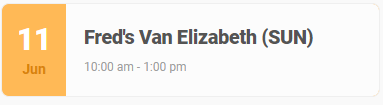
- Publish Roster is confirming your final roster for the date. Upon publishing team members will receive an email notifying them they have been rostered and an SMS reminder 24-48 hours before the shift. Once a roster is published volunteers can no longer change their availability for that date. We recommend publishing rosters 4 weeks in advance to give volunteers ample notice of their rostered shifts. A published roster will appear in green.
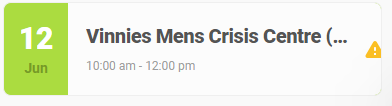
- Save Changes will save a draft of the roster. A draft roster is only visible to you and your SL/SC. We recommend saving a draft of your roster 8 weeks in advance to plan for any team unavailability. A draft roster will appear in orange.
- You can go back to the roster and update as required, just publish the changes when complete
How to use Bulk Roster view:
- Click the Bulk View button in the top right hand corner.

- Across the top of the you will see all of the upcoming dates of that shift. You will see a list of the team member names down the left hand side of the screen. Previous published rosters will appear in green and saved (draft) rosters will appear in purple. Use the single arrow > to view one week further in advance and the double arrow >> to view the next five weeks.
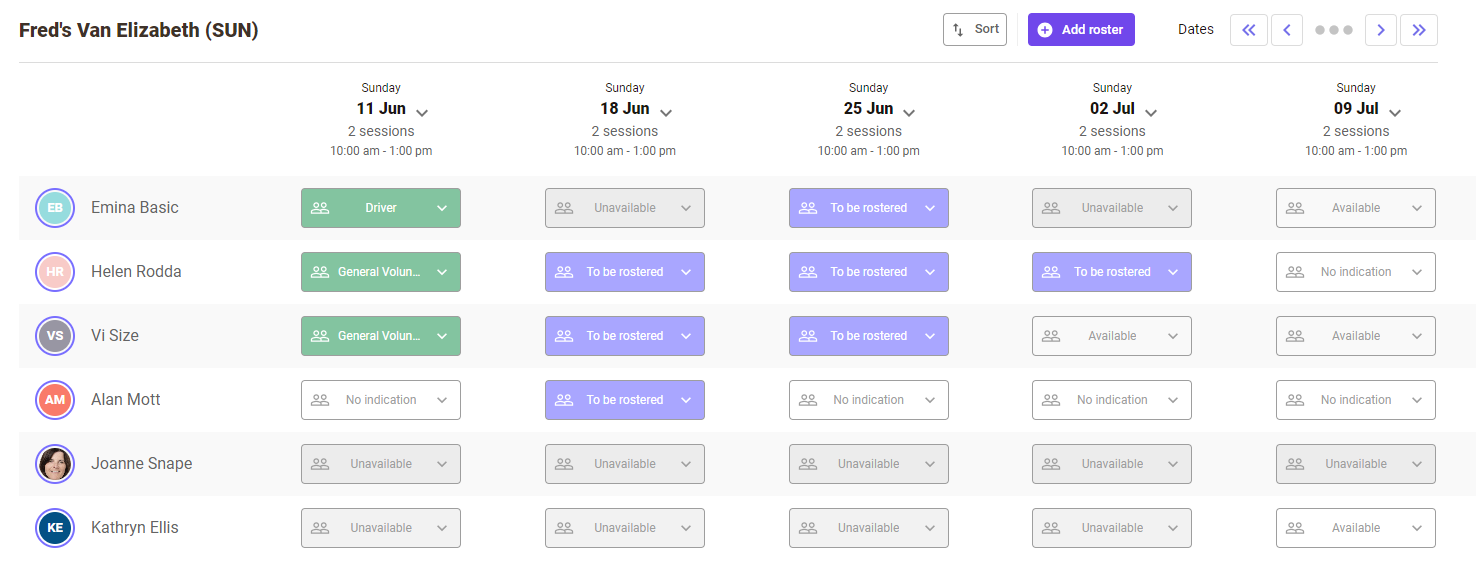
For shifts using a van that have both a Driver and General Volunteer session you will need to select a box to view a volunteers status of availability for each ‘session’
- Available - They’ve said they can come
- Unavailable - They’ve said they can’t come
- No indication - They haven’t provided their availability for that specific date
- You can to mark your volunteers as unavailable by clicking 'Mark as unavailable' option when viewing a volunteers availability
 4. To roster someone, click on the box that has their status (Available or no indication) and select the session your are rostering them for. Repeat this step for each person you wish to roster for that shift date.
4. To roster someone, click on the box that has their status (Available or no indication) and select the session your are rostering them for. Repeat this step for each person you wish to roster for that shift date.- TIP: You can still roster someone, even if they haven’t set availability
- TIP: If you need to add a volunteer just for one shift, then you can click the 'Add new volunteer' button at the bottom of the screen

- Along the bottom of the screen a ribbon will appear prompting you to 'Save Changes' or 'Publish Roster'
- Save Changes will save a draft of the roster. A draft roster is only visible to you and your SL/SC. We recommend saving a draft of your roster 8 weeks in advance to plan for any team unavailability
- Publish Roster is confirming your final roster for the date. Upon publishing team members will receive an email notifying them they have been rostered. Once a roster is published volunteers can no longer change their availability for that date. We recommend publishing rosters 4 weeks in advance to give volunteers ample notice of their rostered shifts.

- You can go back to the roster and update as required, just publish the changes when complete.
